Force.com IDE for Eclipse Plug-inをインストール
いつのまにやらForce.com IDEのスタンドアロン版が開発終了してしまっているらしく(未確認)、
仕方がないので、Eclipseのインストールからしてみました。
環境は、macのmavericks(10.9)です。
Javaのインストール
まずは、JAVAのバージョンを確認。
ターミナルからコマンドで確認できる。
$ java -version
java version "1.6.0_65"
Java(TM) SE Runtime Environment (build 1.6.0_65-b14-462-11M4609)
Java HotSpot(TM) 64-Bit Server VM (build 20.65-b04-462, mixed mode)
Force.com IDEは、
Java SE Runtime Environment 6 (v1.6) or later
となっているんだけど、7以上でないとダメなよう。
https://developer.salesforce.com/forums/?id=906F0000000AbEjIAK
なので、以下から7をダウンロード。
http://www.oracle.com/technetwork/java/javase/downloads/jdk7-downloads-1880260.html
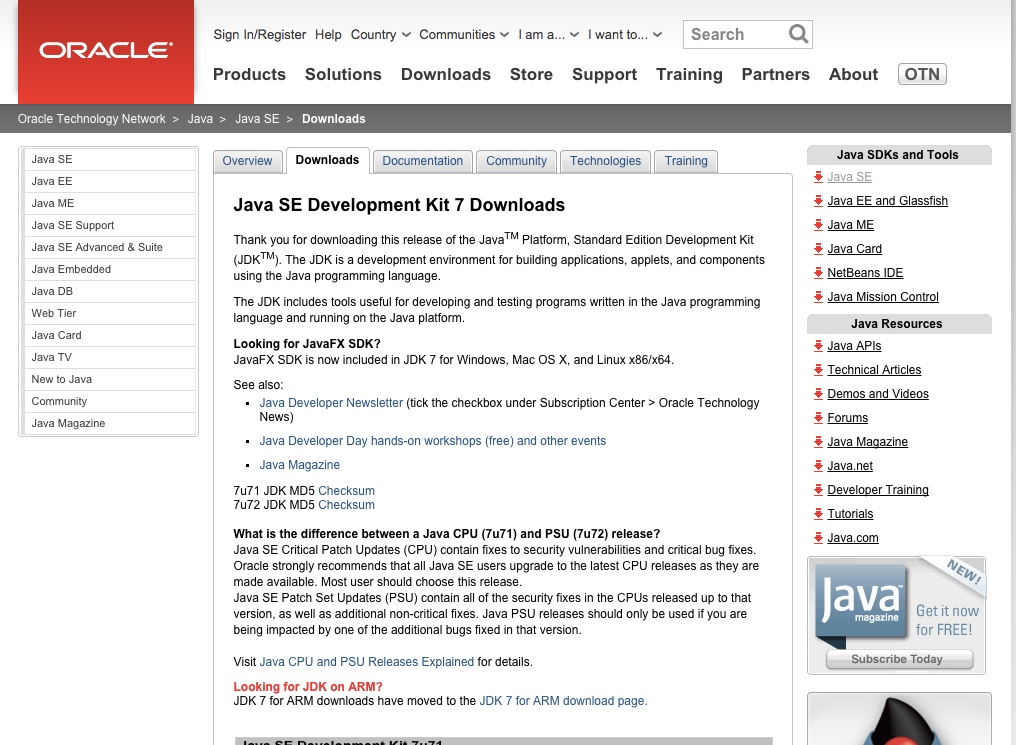
中ほどにあるリンクページから、jdk-7u71-macosx-x64.dmgをダウンロード。
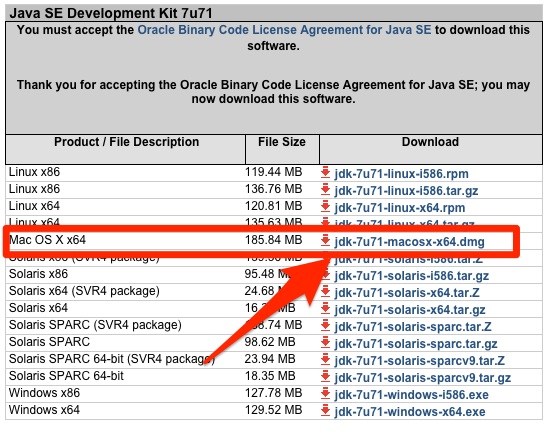
ダブルクリックしてインストール開始。
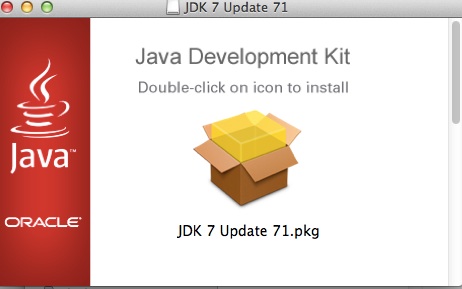
特筆すべき事はなく、次、次、でOK。
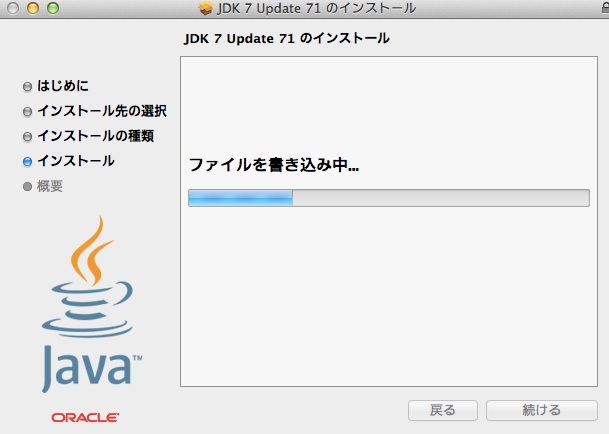
完了。
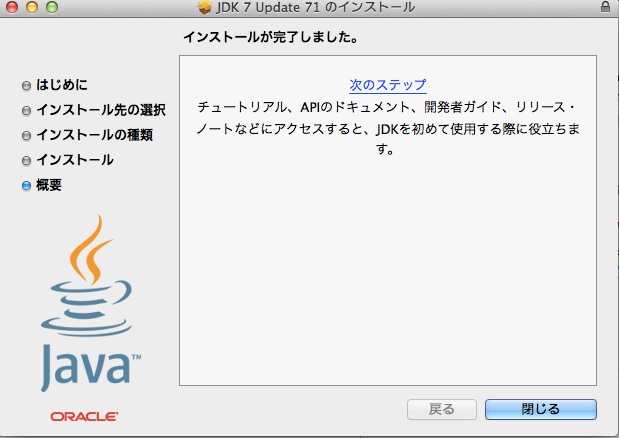
再度バージョンを確認。
$ java -version
java version "1.7.0_71"
Java(TM) SE Runtime Environment (build 1.7.0_71-b14)
Java HotSpot(TM) 64-Bit Server VM (build 24.71-b01, mixed mode)
Eclipseのインストール
ググったら出てくる公式の日本語ページ最下部からインストールの解説ページへ。
https://developer.salesforce.com/page/JP:Force.com_IDE
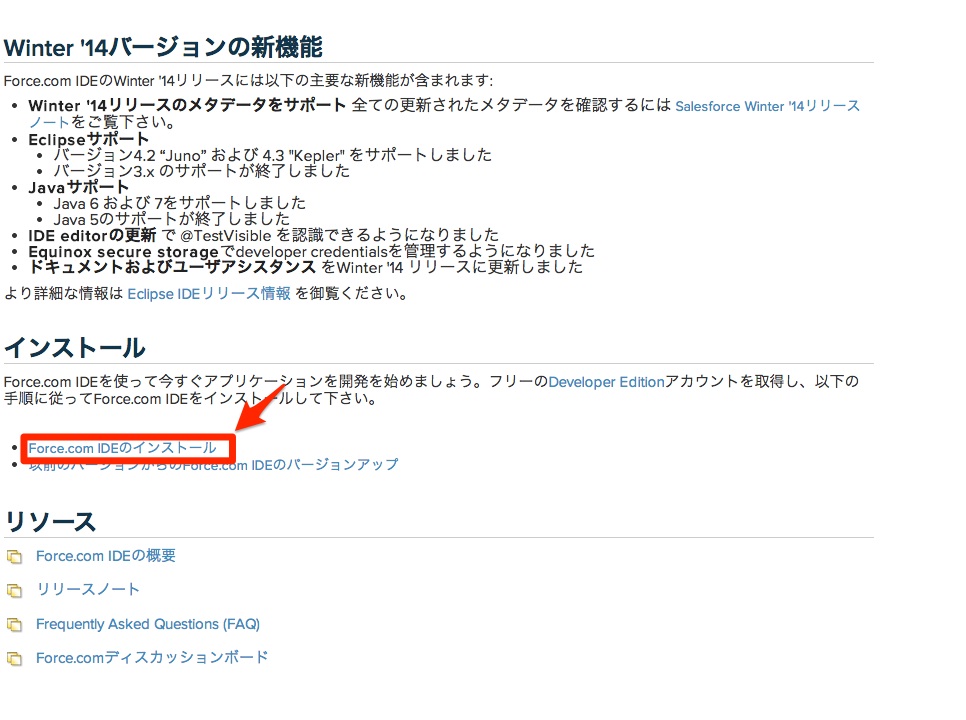
https://developer.salesforce.com/page/JP:Force.com_IDE_Installation
Eclipseのダウンロードページへ。4.2でも4.3でもいい、との事なので、今回は4.3で。
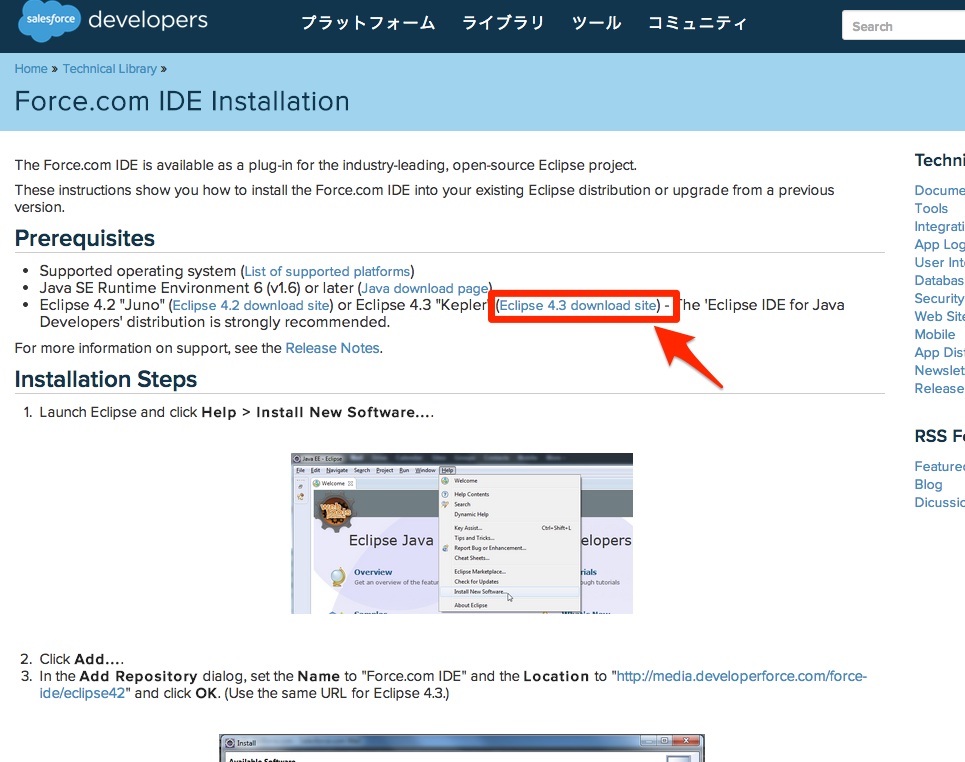
飛び先のページで、Eclipse IDE for Java Developersをダウンロード。
自分はmacなので、mac64bit版をダウンロード。
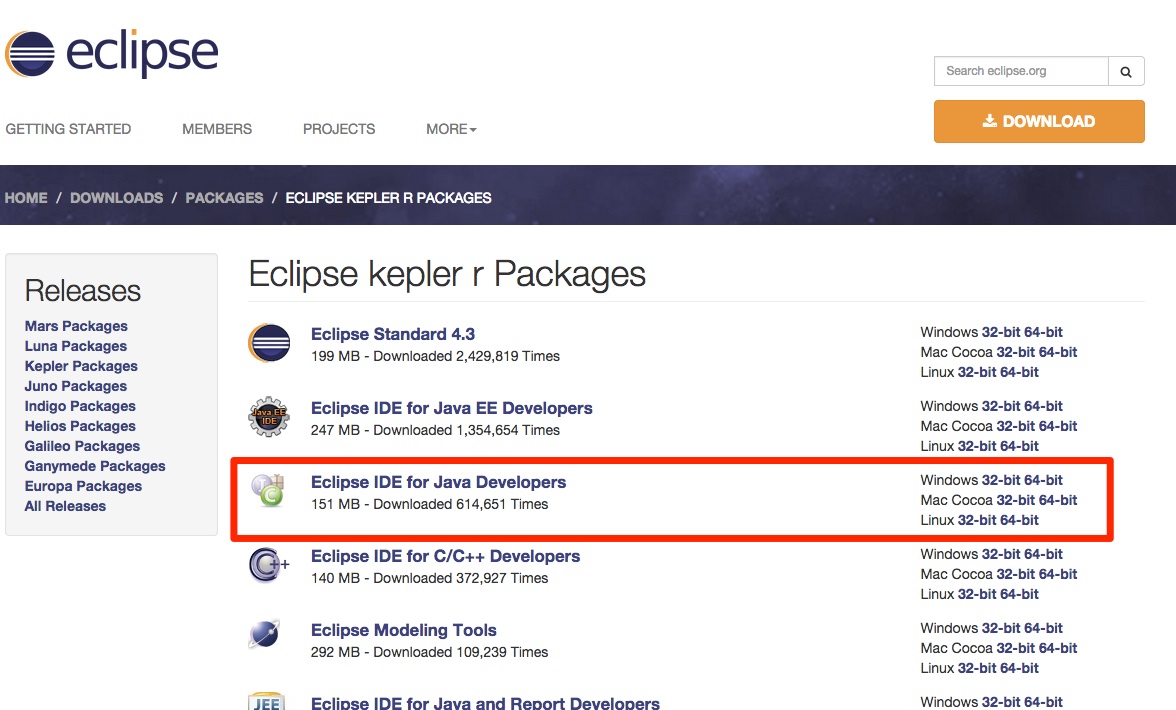
次のページでダウンロード開始。
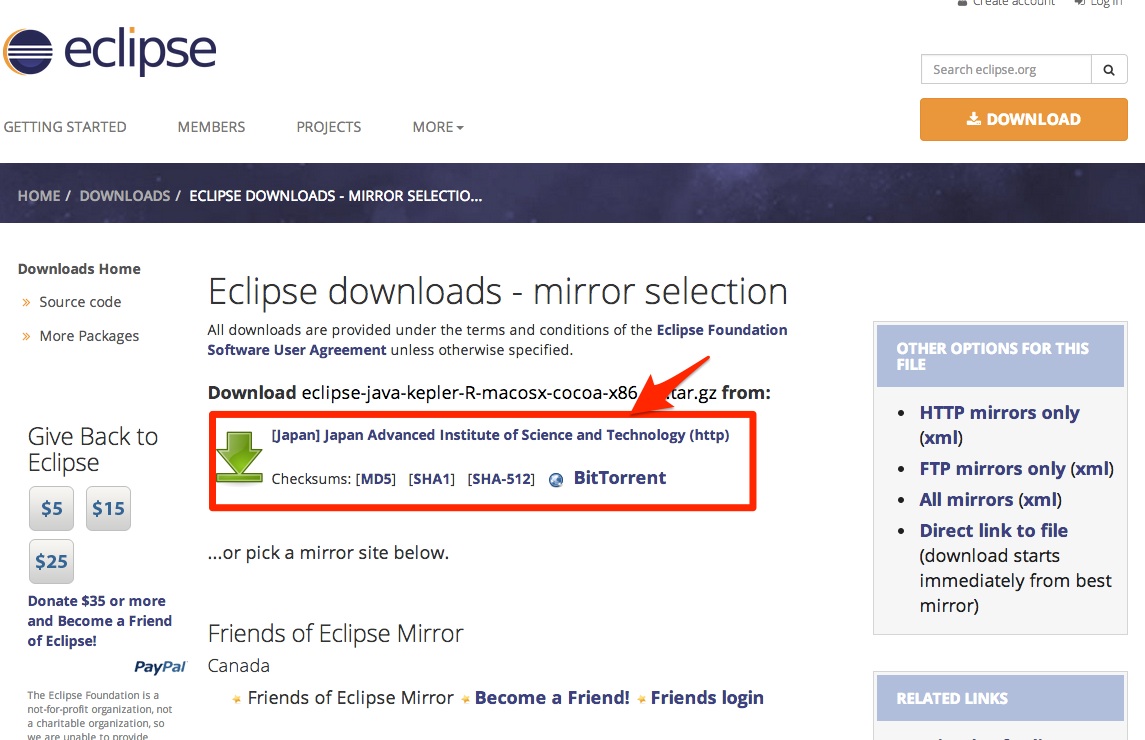
ダウンロードは自動で始まる。
(寄付してね!画面が表示されるけど、eclipse自体は無料で使える)
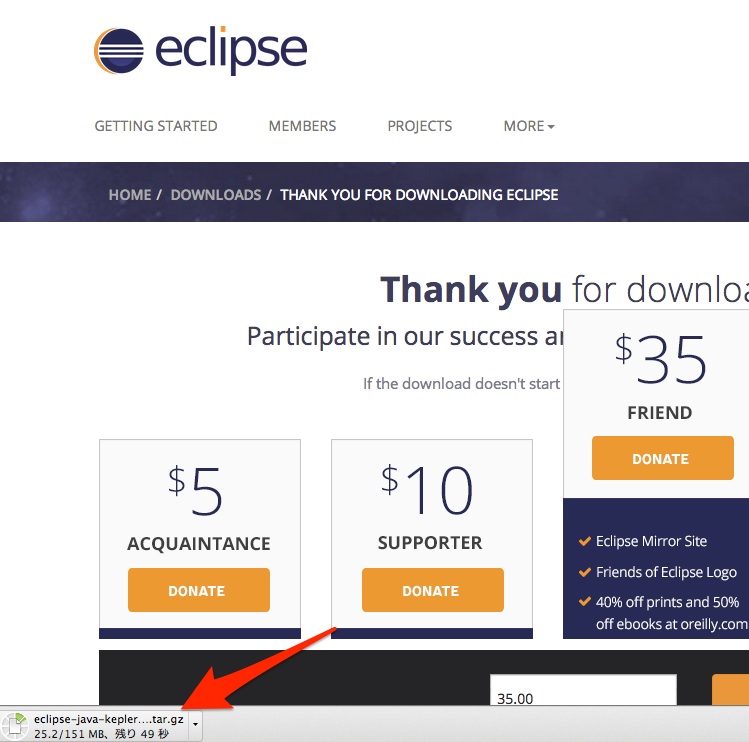
ダウンロードしたファイル(今回は、eclipse-java-kepler-R-macosx-cocoa-x86_64.tar.gz)をダブルクリックして解凍。
macの場合はインストールはなく、解凍して出来たファルダごと、アプリケーションフォルダに突っ込めばOK。
(別に入れなくても大丈夫なはず)
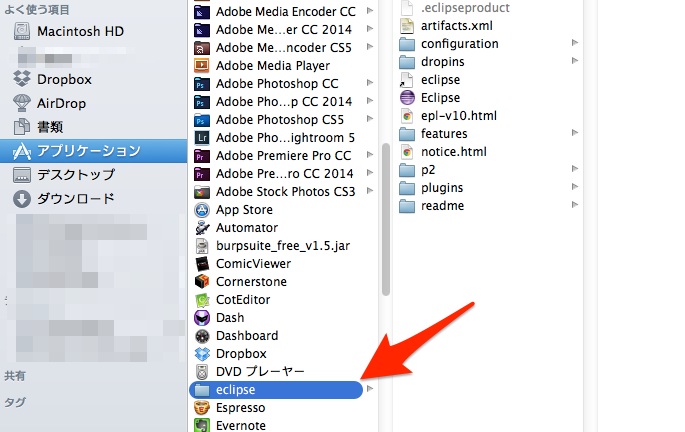
で、起動。
ただし、自分の環境(Mavericks)では起動が出来ず、壊れているという表記。
これは、Mountain Lionから導入されたGateKeeperによってApp Store以外からインストールしようとした場合に表示される警告、のよう。
いきなり実行ファイルがゴミ箱に捨てられるってのがなんともすごい。
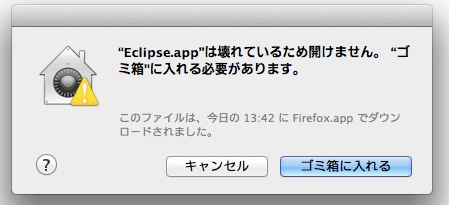
以下を参考に、実行を許可して、改めて起動。
[OSX]Mountain Lion(10.8)でEclipse4.3(kepler)を日本語化して使う | ごった煮 – tips about programming and building a server
警告は出るけど無視。
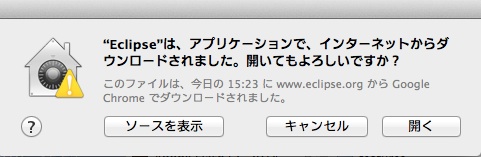
最初にワークスペースを設定しろ、と言われるので、とりあえずデフォルトのままで起動する。
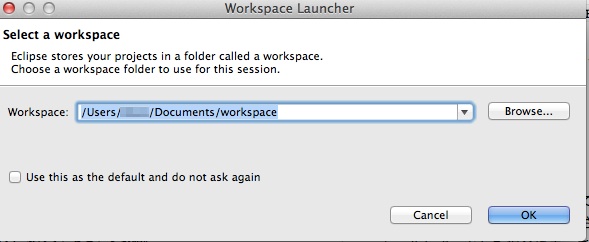
起動後、welcomeスクリーンが表示されるが、とりあえずこのまま放置して、
上部のメニューから、Help –> Install New Software を選択。
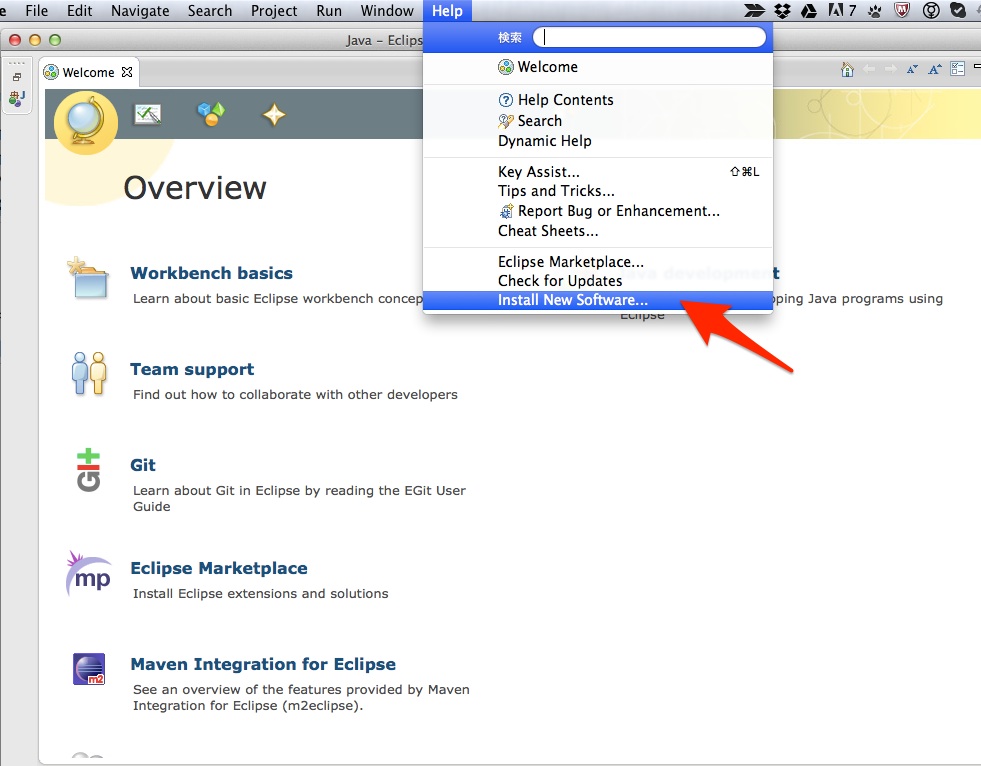
ネットワークの接続を許可して…、
あとは上記公式の解説ページ(英語)と同じ手順となりますが、
Add…をクリック。
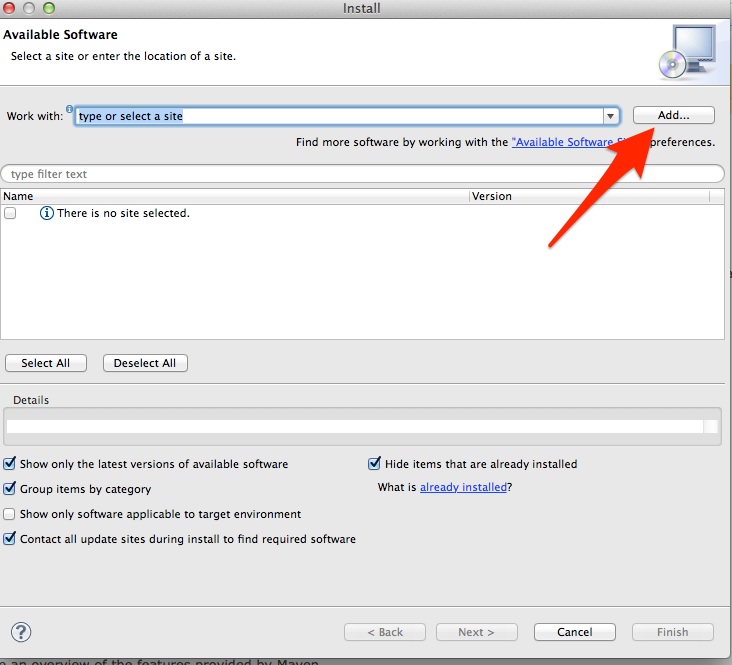
Nameは適当に。
Locationに、http://media.developerforce.com/force-ide/eclipse42と入力。
OKをクリック。
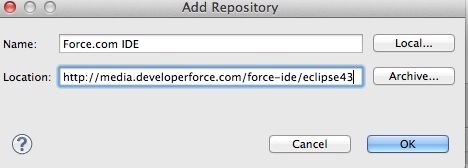
結果が表示されるので、リストに表示された、Force.com IDEにチェックを入れ、
Nextをクリック。
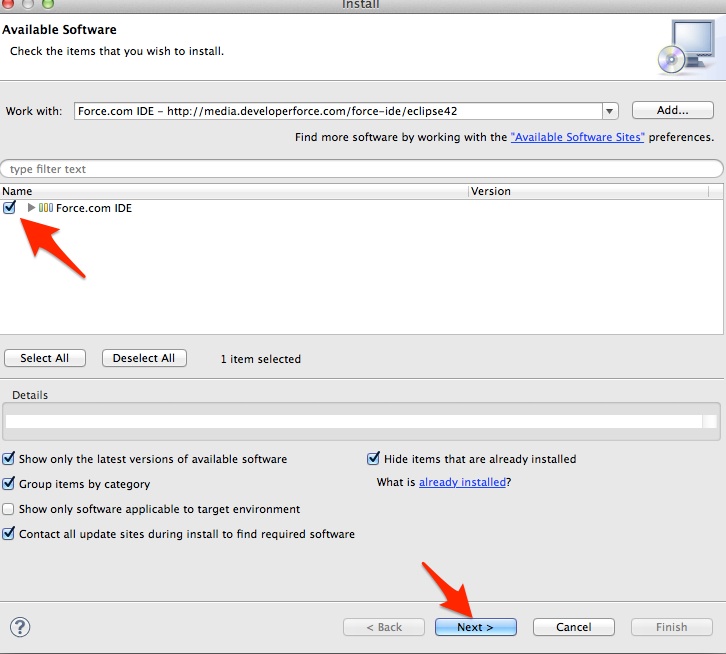
ダウンロードされ、インストール準備完了。
Nextをクリック。
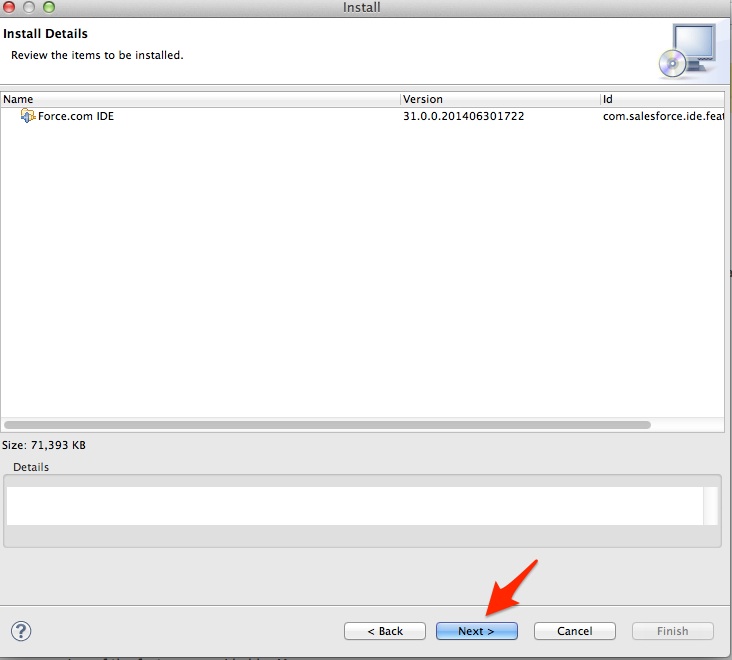
ライセンス情報が表示されるので、一通り目を通してから(通してから…)、
I accept the terms of license agreementsにチェックを入れて、Finishをクリック。
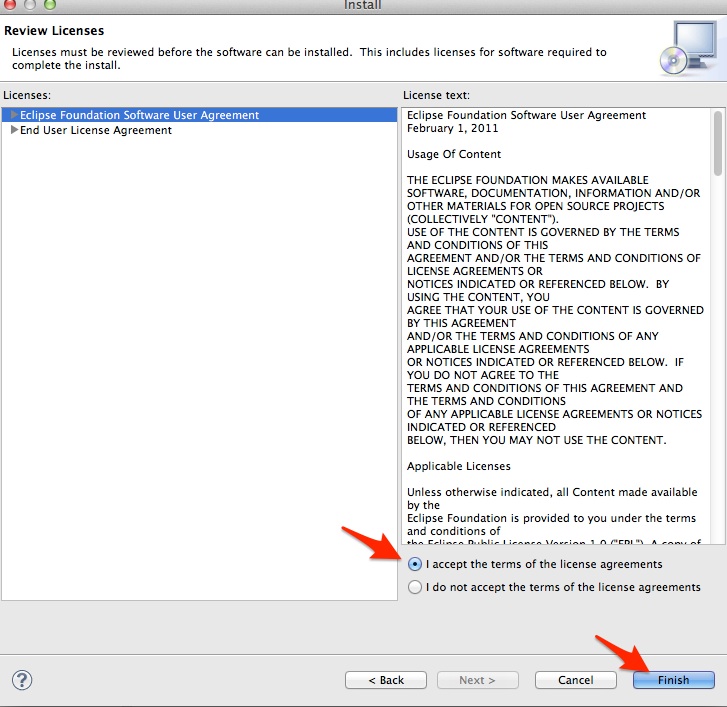
で、インストールが始まる。
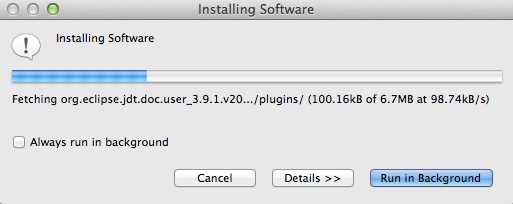
インストール後、再起動が必要、との事なのでYesをクリックして、eclipseを再起動。
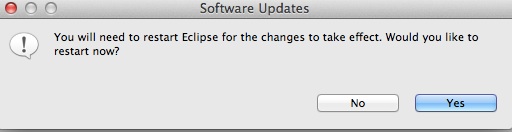
これでインストールは完了したわけだけれども、ウインドウ構成など見た目をForce.com仕様に変更する。
上部メニューの、Window –> Open Perspective –> Other を選択。
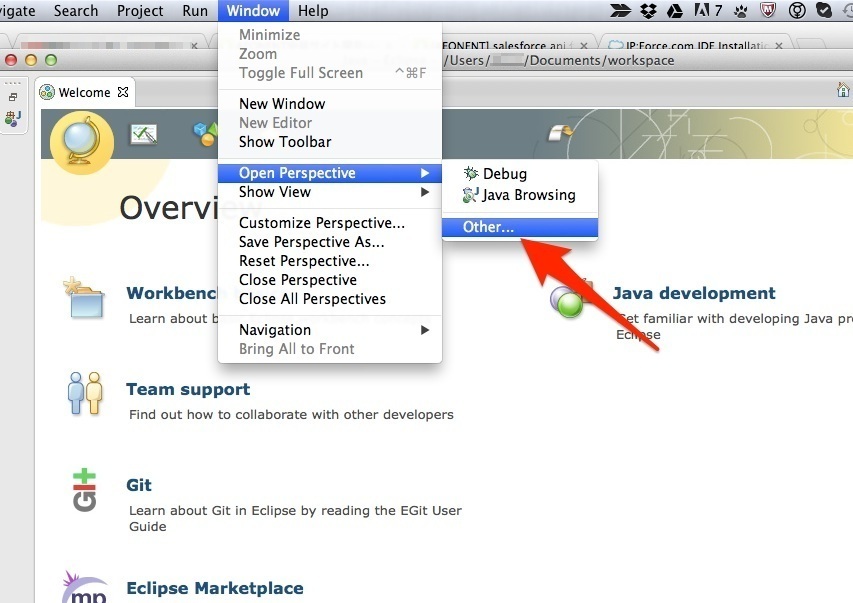
Force.comを選択して、OK。
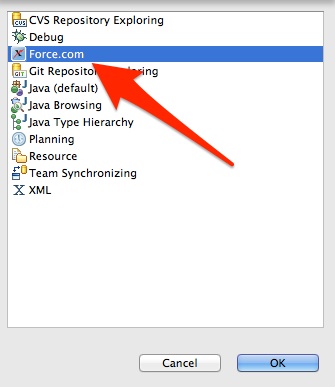
これで、Force.com IDEのインストールは完了。
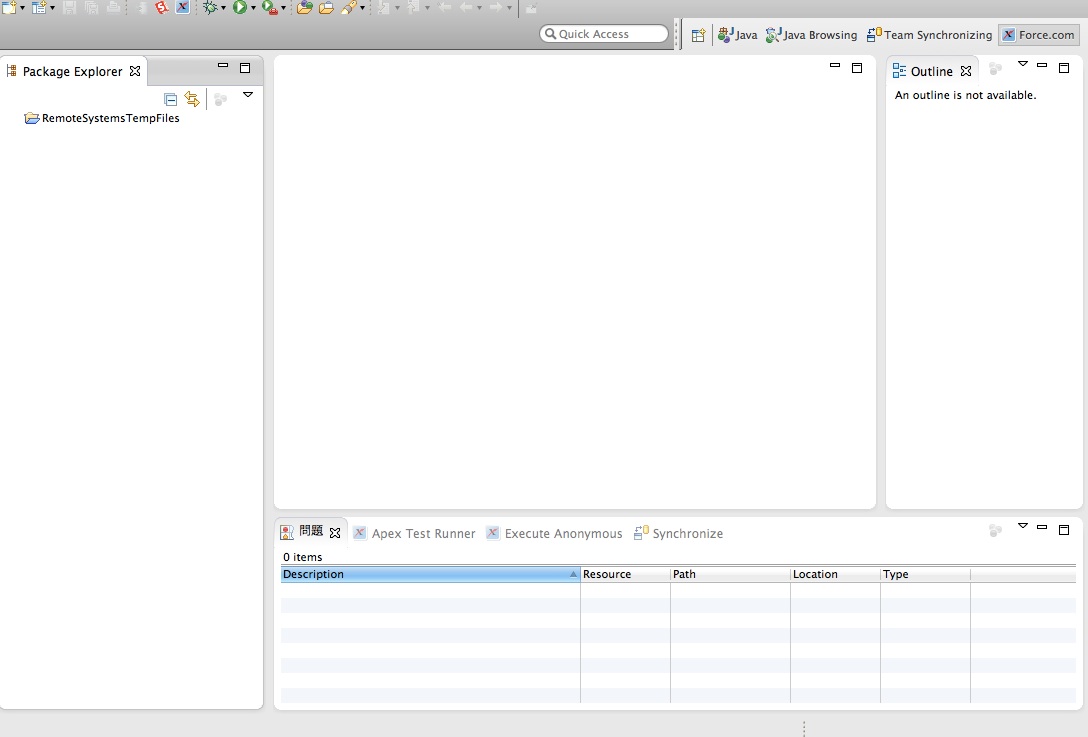
プロジェクトの作成
作成は、スタンドアロン版と同じだった。
上部メニューから、File –> New –> Force.com Project を選択
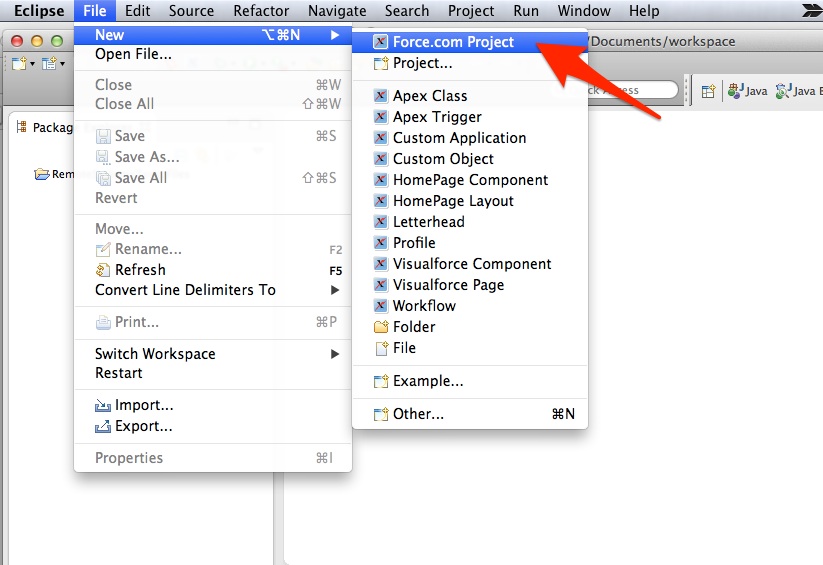
プロジェクトの名前と、環境のユーザ名、パスワード、セキュリティトークン(必要なら)と、環境を選択し、Finish。
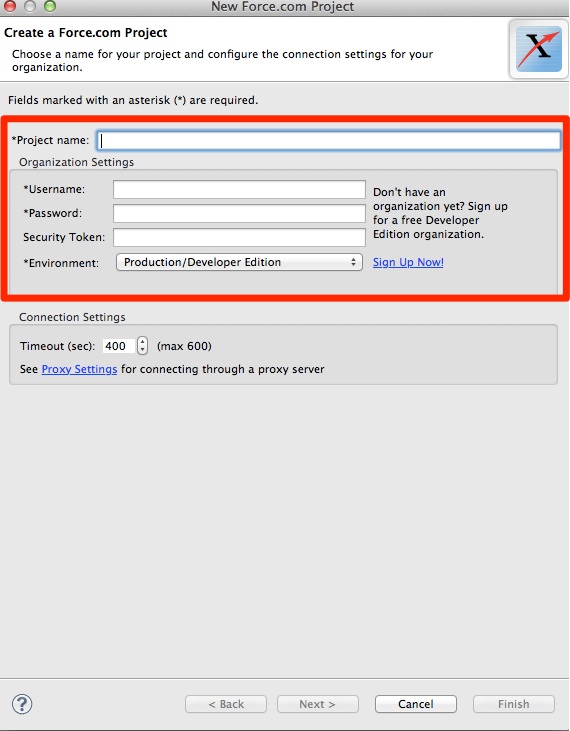
これで開発環境が整った。