Illuminated Cloud 2を使ってみる
MavensMateが開発終了、ということで、Illuminated Cloudを使ってみる。
概要
Salesforce公式が出している、JetBrainsのエディタのプラグイン。
Illuminated Cloud 2 :: JetBrains Plugin Repository
補完もちゃんと出るし、テストやdeployも可能っぽい。
以下、英語だけどデモ動画。
以下の2つのエディタで利用可能
- IntelliJ IDEA
- WebStorm IDEs
IntelliJ IDEAのCommunity Editionなら無料で使用可能。
30日間は無料トライアルがあるが、それ以降は、$125/年、のサブスクリプションプランとなっている。
インストール
Preferencesから、Pluginsを選択し、Browse repositories…を選択。
検索に、Illuなどと入力して、結果の、Illuminated Cloud 2を選択してインストールする。
(Illuminated Cloud無印の方は古い方なので間違えないように)
プロジェクトの作成
New Projectを選択し、Illuminated Cloudを選択。
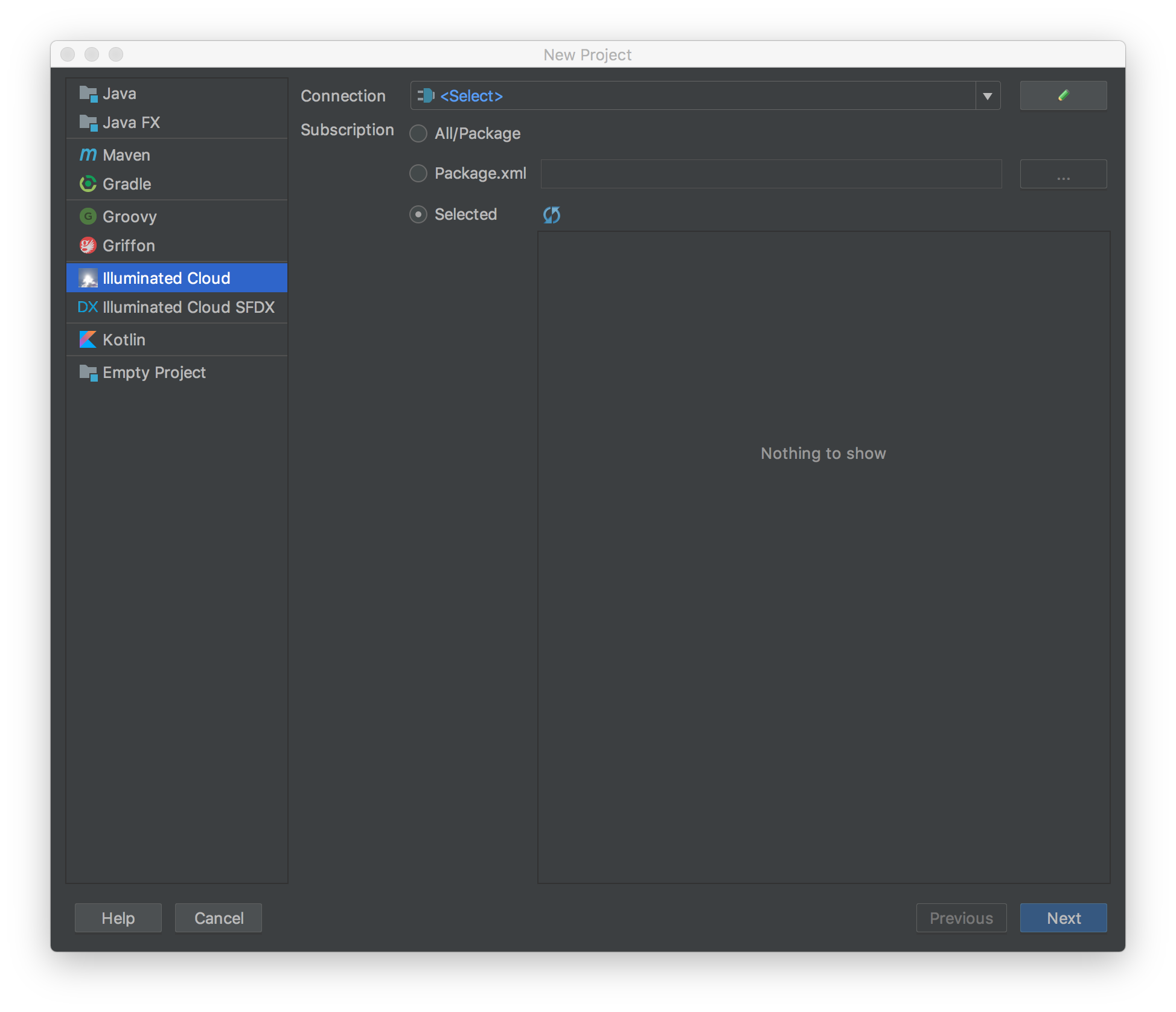
Connectionの部分で接続するSalesforceのアカウントを選択する。
まずはアカウントの設定が必要なので、鉛筆マークからアカウント情報を追加すする。
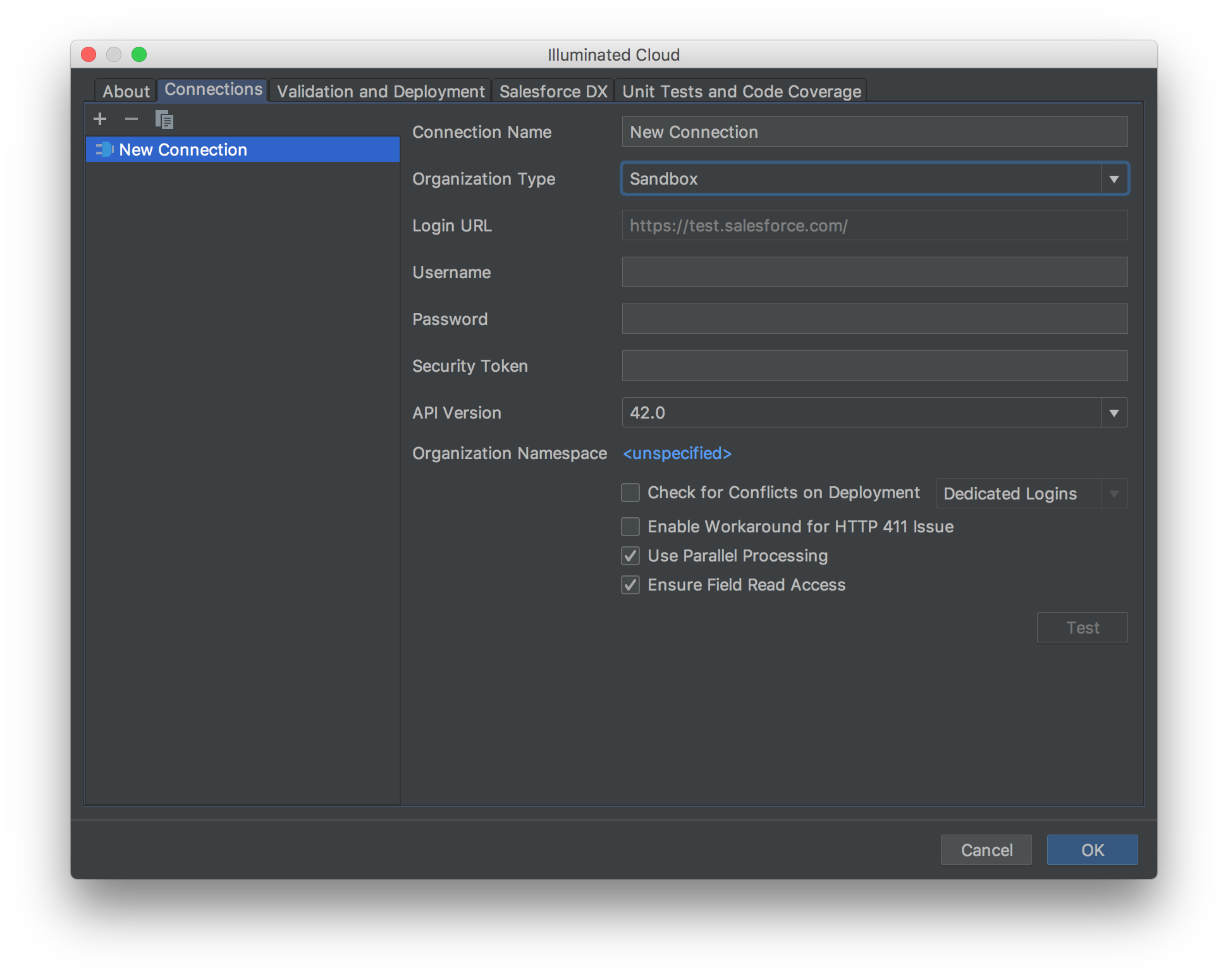
入力して、Testボタンで接続テストが可能。Connection configuration is valid.と表示されればOK。
(TestせずにOKをクリックすると接続確認してからでないと接続出来ない、等の警告が出た)
OKをクリックすると、メタデータが取得され、どれを同期するかのリストが表示されるので、ApexやVFなど必要なものを選択してNextをクリック。
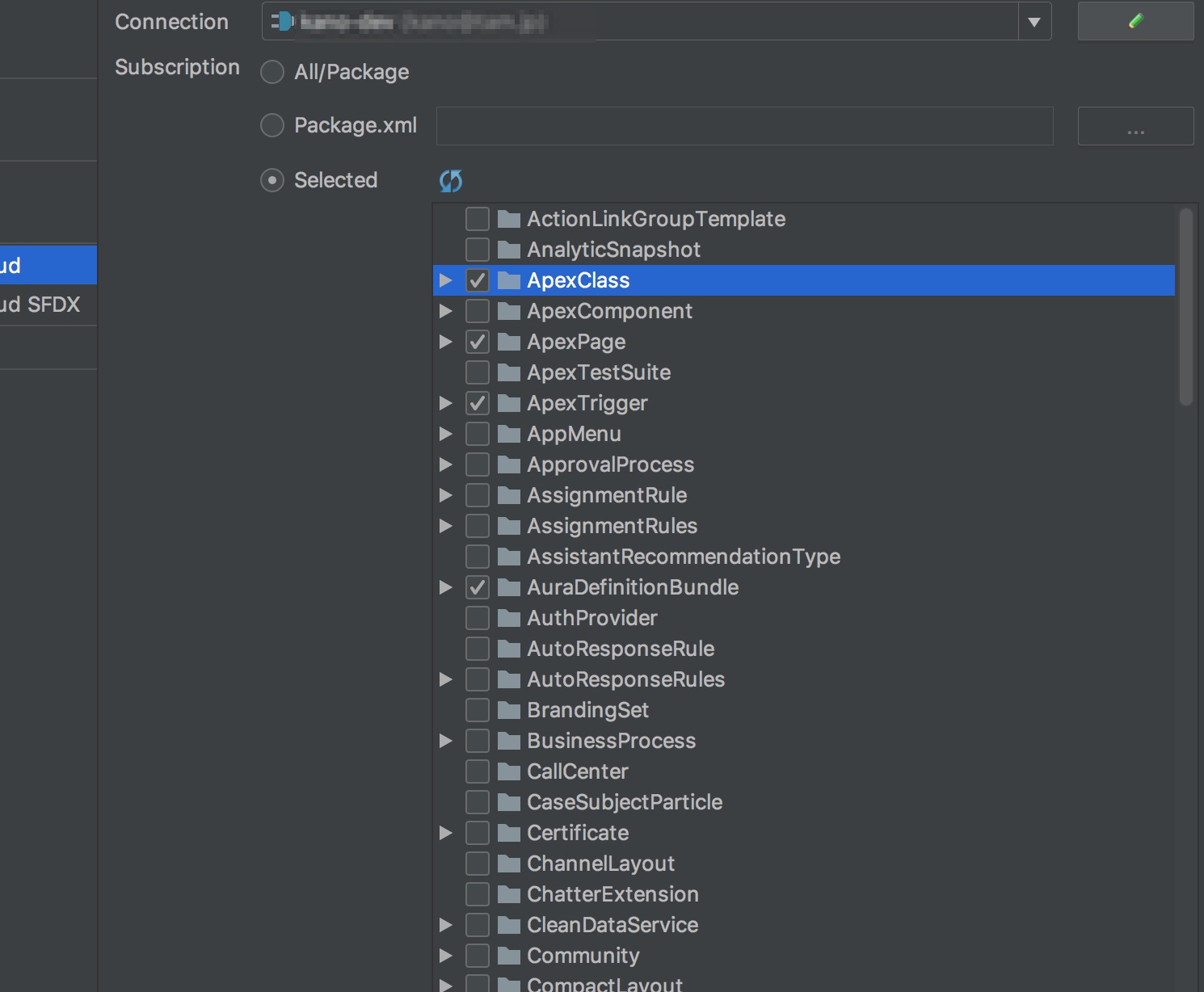
プロジェクトの保存先を聞かれるので選択。
作成されると、以下のアラートが表示された。
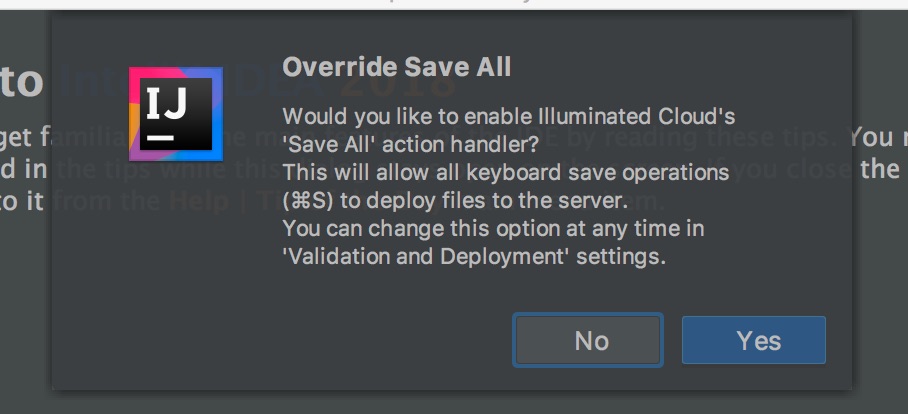
MavensMateなんかと同じく、保存アクション(コマンド+S)時にSFへDeployするかどうか、のよう。
ファイルの保存自体は自動で行われるので、deployしたい場合にのみ、コマンド+Sする、という流れになりそう。
Yesで有効化しておく。
使用する
FAQとして、メニューのショートカットの一覧?が載っていた。
FAQ – Illuminated Cloud
新規作成
新規作成はFile→Newで作成可能。
src/classesを選択した状態ではApex Classが、src/pagesを選択した状態だと、Visualforce Pageが選択肢に表示される。
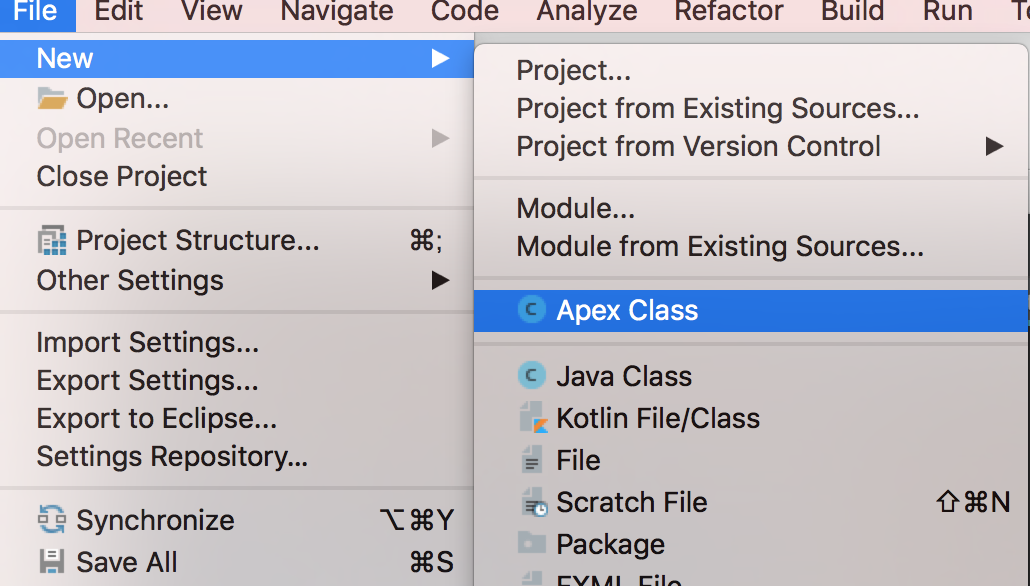
SF側の更新を聞かれるので、Yesで。
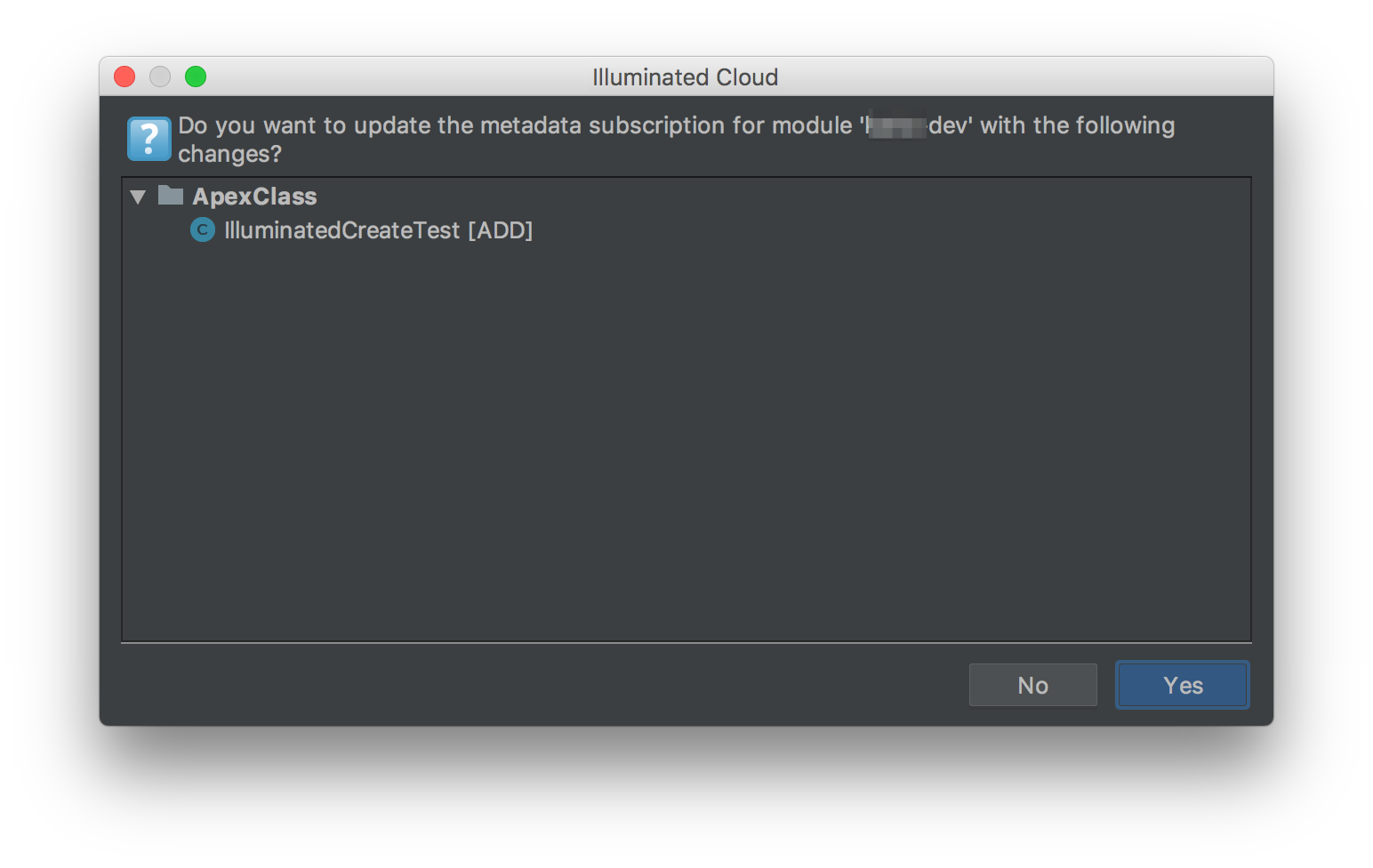
作成するとSFの方にもそのまま作成される。
削除
ファイルを右クリックでDeleteを選択。いくつか聞かれるが、Yesを選んでいけば、SF上のファイルも削除される。
同期
SF側で作成や削除したファイルがあれば、Retrievalから同期が可能。

新しく追加したい時は、Searver Onlyにチェックし、 Retrieve for Mergeをクリックする。
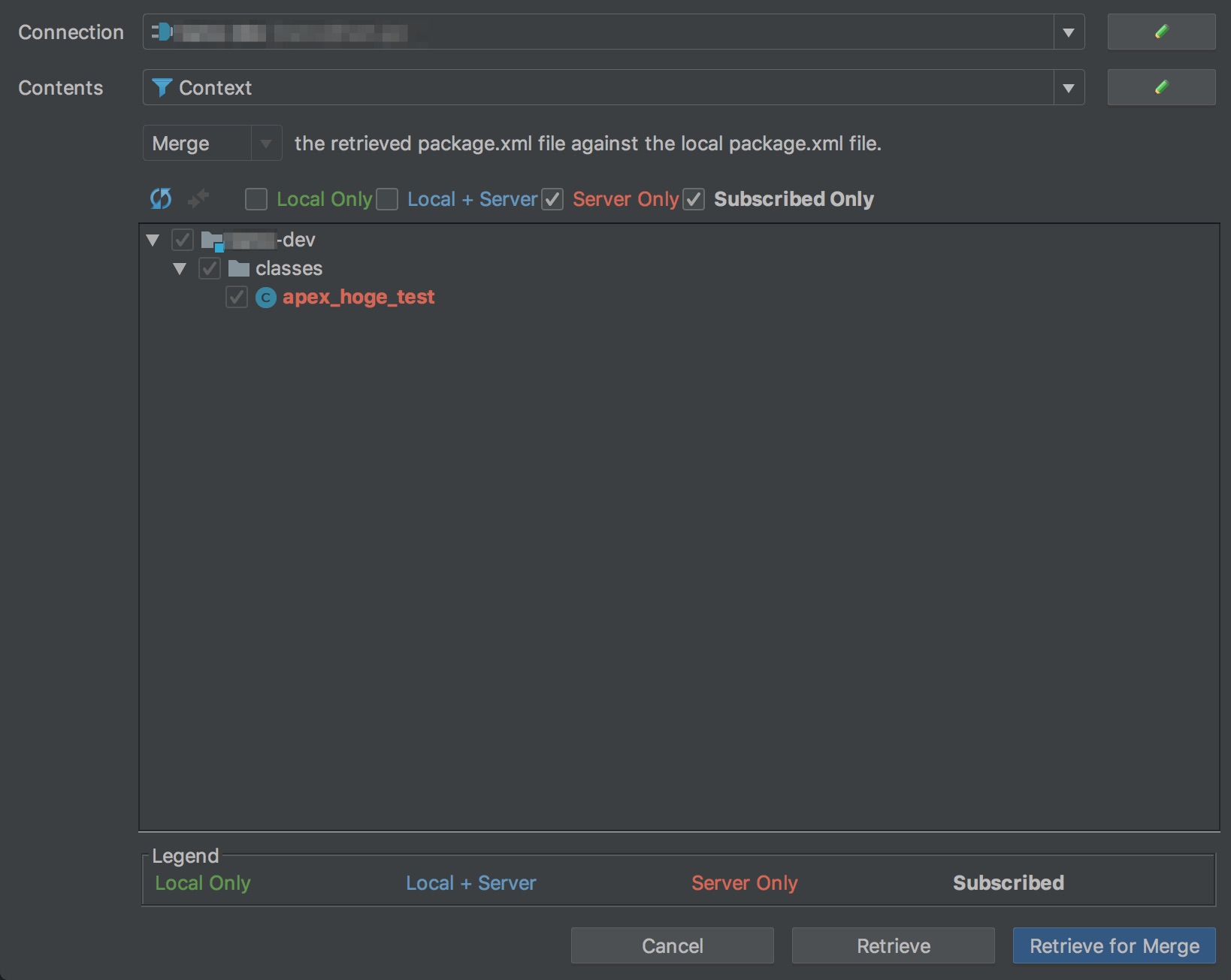
すると、マージするファイルの選択画面となるので、選択し、緑の三角をクリックして選択しているファイルをマージさせる。
(この場合は2ファイル追加)
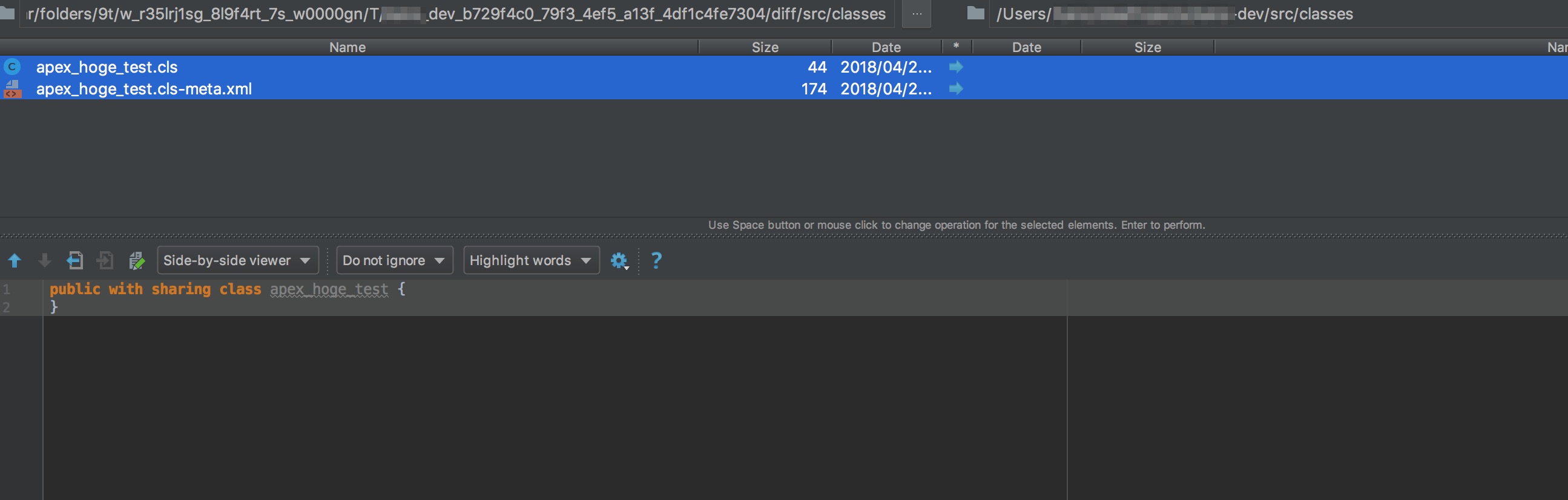
テスト
Run → Runを選択。(Ctrl + Opt + R)
Edit Configurations..というウインドウが出るのでそのままクリック。
左のツリーから、Apex Unit Testsを選択。
Test Classesからテストしたいクラスを選択。
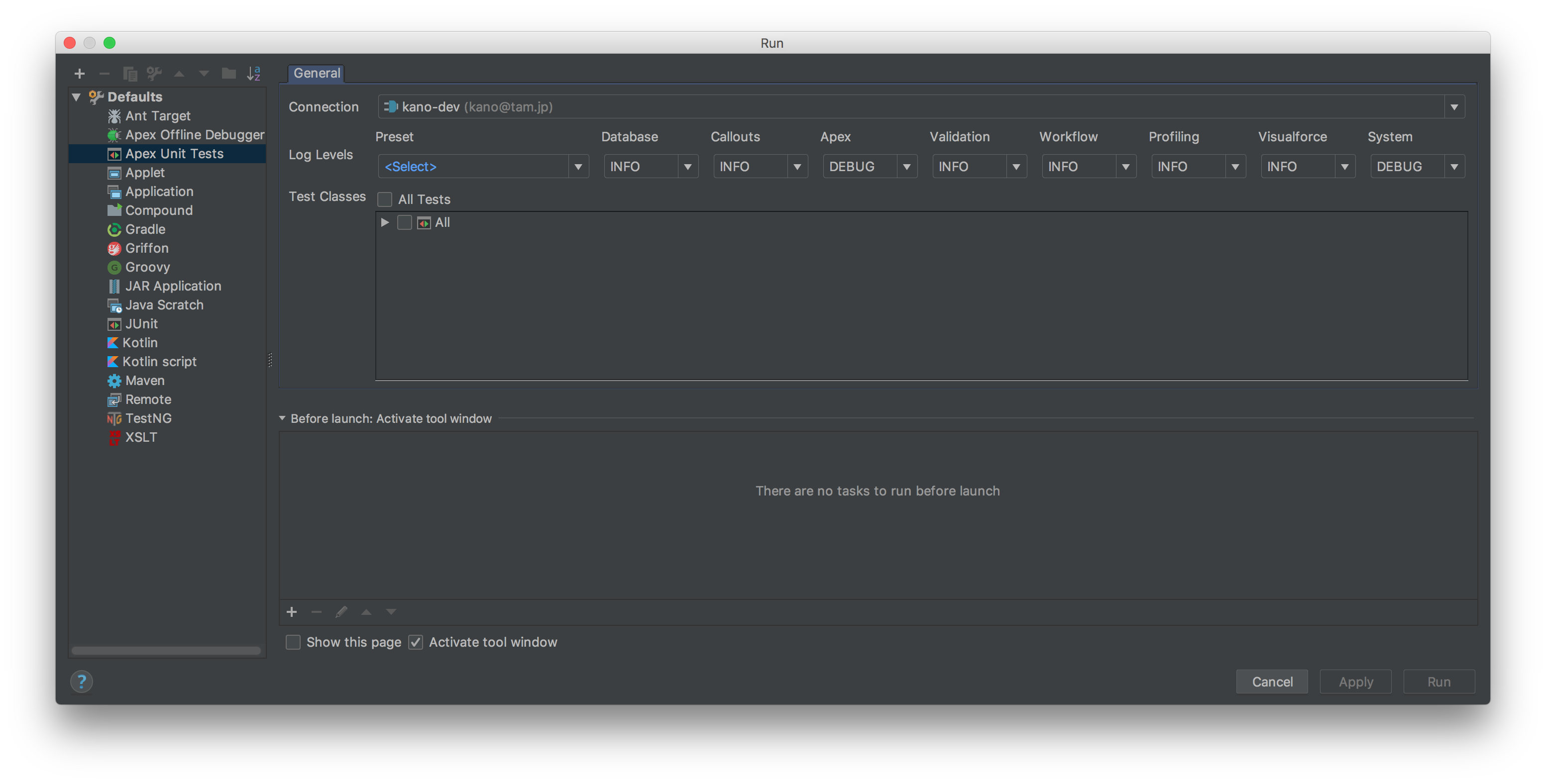
そのままRunをクリックすればテストが実行される。
結果は以下のような感じ。
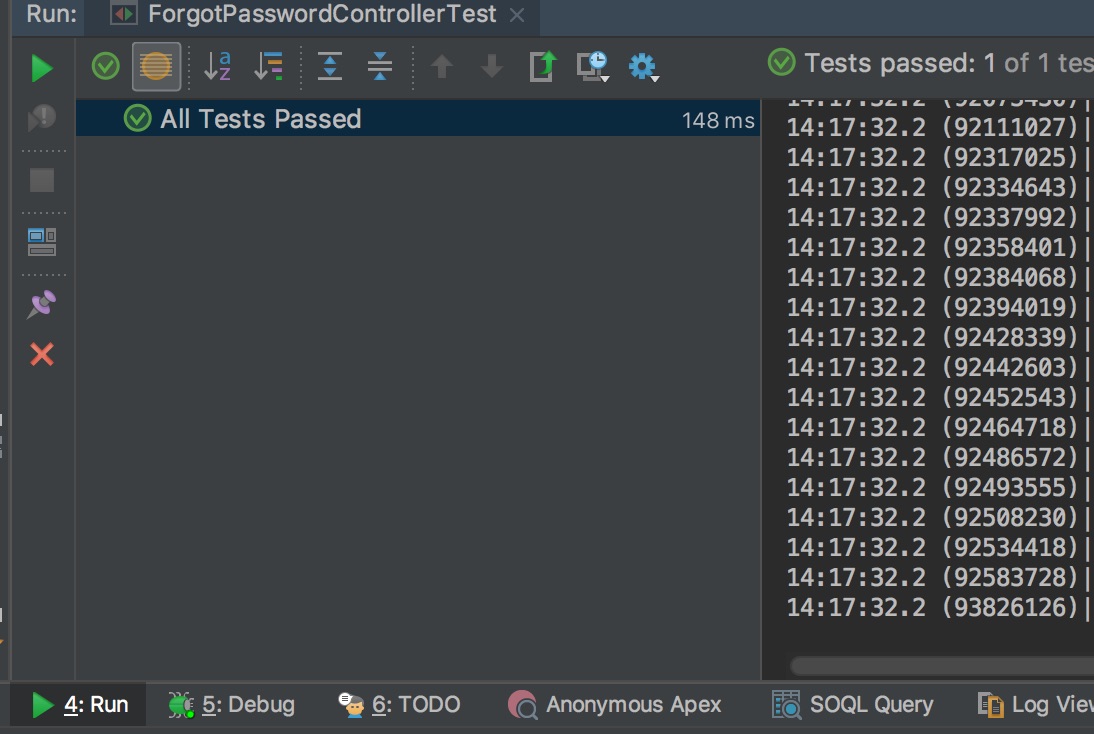
まとめ
Eclipseの時と違って特に悩むようなところはなかった。
ただ、この機能ってどこにあるんだろう?となった時に探す手段がない。
公式のドキュメントもそれらしいものがほぼないし。
とはいえ、公式で有料のものなので今後のサポートなどは安心感がある。Salesforce DXも対応しており、今後はこれ一択、とかになりそうな気配。